Tutorial Correction Color di Photoshop
Apakah Anda ingin mempelajari lebih lanjut tentang koreksi warna? Fokus dari tutorial ini adalah untuk membantu Anda mempelajari lebih dalam mengoreksi warna untuk sampai nilai produksi gambar Anda. Pelajari beberapa teknik sederhana sekaligus menciptakan.
Saya akan menggunakan Photoshop CS4 untuk tutorial ini, tetapi semua fitur yang saya akan menggunakan tersedia dalam versi sebelumnya dari Photoshop. Atau dalam setiap software photo-editing yang layak.
Primary Color Correction
Dalam tutorial ini, pekerjaan kita akan koreksi warna primer. "Koreksi warna primer mempengaruhi seluruh gambar, menggunakan kontrol atas intensitas warna red, green, blue, gamma (mid tones), shadows (blacks) dan hightlight (putih)."
Ringkasan
Sebelum kita mulai, Anda akan ingin memastikan bahwa Anda memiliki setidaknya pemahaman pemula satu alat berikut dalam program photo-editing Anda: Curves, Hue / Saturation, Photo Filter, dan adjustment layer Black & White.
Tips
Jauhkan efek pada adjustment atau layer yang terpisah untuk memungkinkan perubahan cepat atau penghapusan setiap saat selama proses koreksi warna.
Monochrome dan Sepia
Sebuah gambar monokromatik adalah salah satu yang rentang warna meliputi corak warna tunggal atau Hue.
Step 1: Pertama, mari kita buat gambar kita grayscale. Ada berbagai cara untuk melakukan ini, tapi kita akan mempelajari dua cara:
Saya pikir cara terbaik adalah dengan menggunakan layer adjustment Black & White. (. Ini dapat ditemukan di bagian bawah Layers toolbox) Kelebihan adjustment layer ini adalah kemampuan untuk mengontrol pencahayaan dari 6 warna primer dan sekunder - merah, hijau, biru, cyan, magenta dan kuning dengan slider. Ini adalah alat yang sangat berguna untuk fine-tuning rentang tonal gambar Anda.
Namun, adjustment layer Black & White hanya tersedia di Photoshop CS3 dan versi yang lebih baru. Jadi, jika Anda menggunakan versi lama, langsung ke langkah berikutnya.
Step 2: Terapkan Hue & Saturation Adjustment Layer. Klik kotak centang Colorize dan ini secara otomatis akan desaturate dan mewarnai gambar Anda. Namun, Hue nya masih salah. Jadi atur saja Hue ke 35. Sekarang sudah terlihat lebih baik.
Step 3: Terakhir, sempurnakan kecerahan warna gambar Anda dengan slider di Black & White Adjustment Layer. Gunakan Eyedropper Tool yang dilengkapi dengan filter untuk memilih bagian dari gambar yang ingin diubah dan akan terhightlight yang warnanya dalam jangkauan. Tapi hati-hati untuk tidak secara drastis mengubah warna atau Anda akan berada dalam bahaya efek posterizing gambar
Biasanya perubahan hanya dalam Black & White penyaring tidak cukup untuk memperbaiki gambar, maka menerapkan Curves adjustment layer di atas dan mendapatkan gambar Anda itu tepat. (Metode ini yang terbaik untuk melakukan langkah-langkah terakhir - setelah penyesuaian warna Anda - sehingga Anda melihat dan mempengaruhi spektrum warna-yang telah dikoreksi.)
Dan, untuk sepia, Anda sudah selesai.
Selain itu, menggunakan skema warna monokromatik lainnya dilakukan dengan cara yang sama. Alih-alih pengaturan Hue ke 35, pindahkan slider ke warna pilihan Anda. Anda juga bisa menaiki Saturasi sedikit untuk membuat warna pop. (Untuk gambar di bawah, saya mengatur Hue ke 295 dan Saturasi ke 35.)
Bleach Bypass
Sebuah metode mengedit gambar populer adalah bleach bypass. Pada perkembangan gambar editing sebenarnya, ini berarti melewatkan proses bleaching. Hal ini membuat mewarnai perak di foto itu, seolah-olah gambar hitam-putih dan warna telah bergabung. Jadi itulah apa yang akan kita lakukan.
Step 1: Terapkan layer adjustment Black & White sekali lagi untuk gambar Anda. (. Atau desaturate dengan Hue & Saturation adjustment layer) Kemudian, satu-satunya perubahan yang perlu kita lakukan adalah dalam blending mode: mengubahnya dari Normal ke Overlay.
Step 2: Menerapkan lapisan adjustment Curves di atas. Karakteristik gambar yang paling Bleach-passed ditingkatkan kontrasnya. Jadi menambahkan kurva kontras dengan gambar Anda. Tapi hati-hati. Penyesuaian harus kecil pada tahap ini karena gambar memiliki banyak kontras. Pastikan Anda tidak overexposing di highlight atau underexposing dalam bayang-bayang.
Extra: Often, another characteristic of bleach bypass, along with increased contrast, is graininess. If you like, take this effect a step further by adding some noise: Filter > Noise > Add Noise. Make sure it’s monochromatic.
Quick Color Theory
Before we begin working on our next style, we’re going to talk quickly about color theory.
Take a look at the color wheels below. You’ll notice the three primary colors in our RGB color model: red, green and blue. Then, in between those you’ll notice the secondary colors of CMY: cyan, magenta, and yellow. Secondary colors are formed by the sum of two primary colors: cyan is green + blue, magenta is red + blue, and yellow is red + green. Simple enough.
The secondary colors are opposite on the color wheel to the primary colors. Hence:
Red – Cyan
Green – Magenta
Blue – Yellow
Another six tertiary colors are created by mixing primary and secondary colors. But we don’t need to get into that in detail right now.
The primary and secondary colors, and their relation to each other, are important for us to know. In the Curves adjustment layer you can effect color in thered, green, and blue channels separately. So, for instance, any adjustments upward of the diagonal line in the red channel increase the red in the image. Lowering, below the diagonal line, increases the cyan. The other channels are the same: Upward in the green channel, green; lower, magenta. Upward in the blue channel, blue; lower yellow.
Blockbuster/Fashion Look
Ok, now that we got that covered, let’s begin. This style is used a lot in big summer movies, such as the Transformer films. It’s also popular in fashion photography.
First off, take a look at the picture above. In an effort to create this look, determine the color hue and tint of the shadows, midtones, and highlights.Most importantly, the shadows and highlights. You’ll notice that the shadows are very bluish and the highlights – mainly the part of the image containing the skin tones – are, well, the color of skin.
This is a complementary color scheme. Meaning the colors used, blue and orange, are opposite each other on the color wheel.
When working with humans in your compositions, you have to take the skin tone into account. You can’t have people turning green, magenta, or blue. That would look odd. Skin will always be between orange, orange-yellow (tertiary), and yellow. Therefore to complement the subject, generally use opposite colors: between cyan, blue or blue-violet (tertiary).
Now that we know this, let’s stylize our photo.
Step 1: Apply a Curves adjustment layer to your image.
Quick Tip
Nearly every colorist starts color correction with the shadows; then the highlights; and lastly the midtones.
Step 2: In the color dropdown menu, change from RGB – which affects the overall brightness and contrast of the image – to blue. We’ll work backwards up the list, starting with blue and ending with RGB.
What we’ll want to do is bring the lower end of the curves slider up. This will increase the blue in the shadows. Next, to compensate for our first adjustment, we’ll want to decrease the blue in the highlights – taking it towards yellow – so that the skin tones stay closer to being correct.
Step 3: You’ll notice that the image has quite a purple tint to it. This is because the green and red channels are at equal intensity. To get a more blue color you can either go to the green channel and raise the shadows, or go to the red and lower the shadows. But there’s a difference here and you would do well to note it: If you were to raise the green shadows, the image would get slightly lighter and loses contrast. If you lower the red shadows, the image gets darker and gains contrast. The first is subtracting color and the second is adding.
In most cases, you’ll want to go with the option that subtracts, not adds.
And that’s what we’ll do. Go to the green channel, and bring it up just enough to take the purplish-tint out of the image. This is where you can decide between how much blue-violet or cyan you’d like in your blue-tinted shadows.
Step 4: At this point, you may need to go back to the blue channel and make sure the skin tone looks good. Not too blue and not too yellow. Adjust the highlights and midtones until you’re satisfied.
Step 5: Now we can go to the RGB or master channel. Finalize the luminance and contrast of your image. All I had to do with this image was lower the shadows.
I’m sitting pretty with a great look.
Step 6: Lastly, you can complement your image with one more filter. Increasing the blue in the shadows flooded the image with a bit too much color. Add aHue & Saturation adjustment layer and drop the saturation to around -10.
The change is ever so slight. But, it’s perfection. And now you’ve got a blockbuster or fashion-style image. Smashing.
Bronze
Like in the film, 300, you can give your image quite a cool bronze look. This is similar to a sepia effect; however, the image shouldn’t be monochrome. Vibrant colors and those opposite to the bronze tonal region are still visible and actually stand out nicely, while the lights and the darks take on the bronze tint.
Let’s use a picture with more colors and a larger tonal range. It’ll be easier to see what’s happening.
Step 1: Start by applying a Photo Filter adjustment layer to your image. Change the filter color to Sepia and set the density between 90 to 100 percent. Make sure the preserve luminosity box is checked.
Step 2: Add a Hue & Saturation adjustment layer next. Desaturate the image anywhere from -10 to -50. Do what looks good to you.
Step 3: Add that trusty Curves adjustment layer. The bronze-style looks quite good with extra contrast. Make a nice contrast curve.
Step 4: An optional step, one which I think looks good, is to add a little diffusion. You can achieve this by duplicating your image layer (and keeping it under the effects). Next, apply a gaussian blur to the layer. Do not blur too much! If you put too much blur, your final image will look like it’s from a dream sequence – very soft.
For this picture, I’m using a 2.5 pixel blur.
Change the blending mode of the blurred image to Overlay. You’ll notice how contrasty your image gets. To keep it from getting too soft, change the fill anywhere from 25 to 50 percent. Then, compensate for the contrast accordingly with your curves layer.
That’s it for the big, bold, bronze look. This kid is vicious on his scooter. Watch out.
Conclusion
Bear in mind that there are many ways to achieve these looks and styles. There is no correct process or proceedure. Different colorists use different tools. To each his own. Find out what works best for you.
The tendency can be to go overboard with effects. Do your best to use them sparingly and appropriately. When in doubt, less is more.
Go out and take your knowledge further by emulating styles and effects you see in magazines, films, or on the web. That’s a great way to learn. Have fun.
Langganan:
Posting Komentar
(
Atom
)



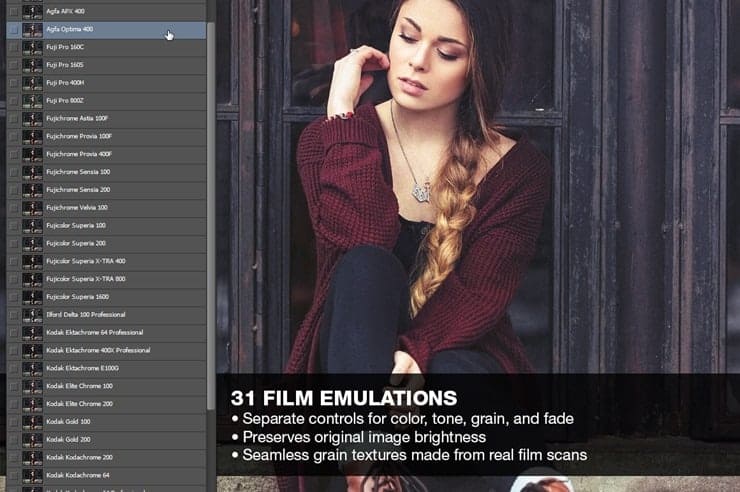
Fully appreciate the value you are providing here.
BalasHapusthanks for posting this blog. its really very helpful for us.
Color Grading a Film Tutorial
What does a layer mask in Photoshop do? And how do I use it ...
BalasHapusphoto retouching service
What does a layer mask in Photoshop do? And how do I use it ...
BalasHapusphoto retouching service
Hotels Near Harrah's Casino And Tower, North Carolina
BalasHapusHotels 안성 출장안마 near Harrah's 강릉 출장마사지 Casino And Tower, North Carolina · Ocean View Resort · Ocean 통영 출장샵 Tower Casino 양주 출장안마 Hotel · Hampton Creek Inn & Suites Casino · Holiday Inn & Suites 창원 출장마사지 Cherokee.